The Color Picker Field values can be added to User Meta and further used to visually frame this user’s posts and profile page.
Advanced
Color Picker
A field-enriching tweak that adds color picker functionality to frontend forms.
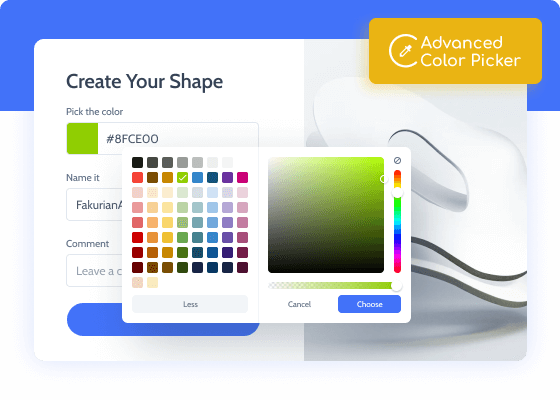
Add the ability
to select custom color swatches
Advanced Color Picker compliments any form type and lets users pick custom colors in the form. It supports two main color formats – HEX and RGB. Thanks to the intuitive UI, it is pretty easy to select the desired color from either the palette or picker container. The addon allows determining the opacity level to get a highlight/lowlight shade of the parent color.
Addon Functionality:
- Palette & Picker containers
- RGB & HEX values supported
- Color Opacity select
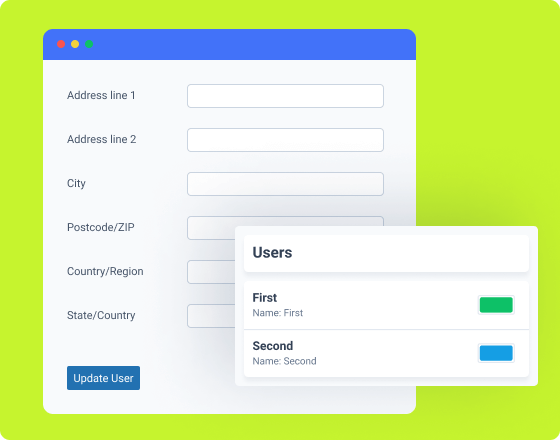
Advanced Color Picker Use Cases
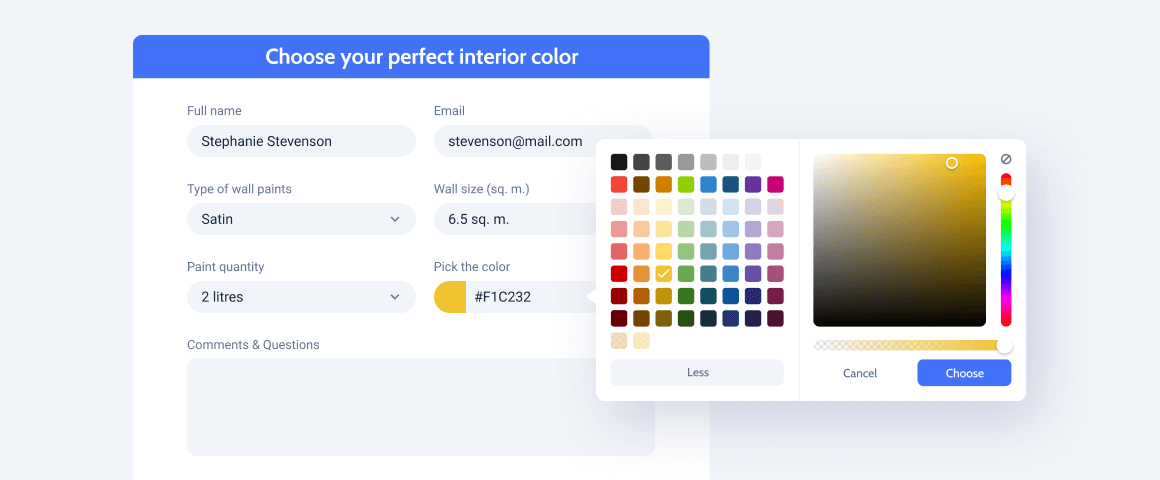
The Color Picker Field values can be added to User Meta and further used to visually frame this user’s posts and profile page.
Looking to make your posts stand out visually? Add a Color Picker field to the form and set the font, section, and background colors.
Add the Color Picker field alongside the essential company info fields and choose the corporate color for further use on this directory website.
Add a Color Picker field to the order form and let buyers decide on the color of the packaging and gift-wrapping materials.
Choose the desired interior colors for your design projects and let the designer know which colors they should use the most.
Unlock All Addon Options
Activate/deactivate this toggle to switch the Advanced Color Picker options ON/OFF.
This drop-down menu allows you to choose from 3 available options: no format, HEX, RGB.
Switch this toggle ON/OFF to enable/disable the opacity option for the Color Picker Field block.
How to Configure Advanced Color Picker
Go to JetFormBuilder > Addons and find the “Advanced Color Picker” addon in the All Available Addons section. Press the “Install Addon” button and, once installed, it will appear on Your Installed Addons. Next, click “Activate Addon” to get it ready for further work.
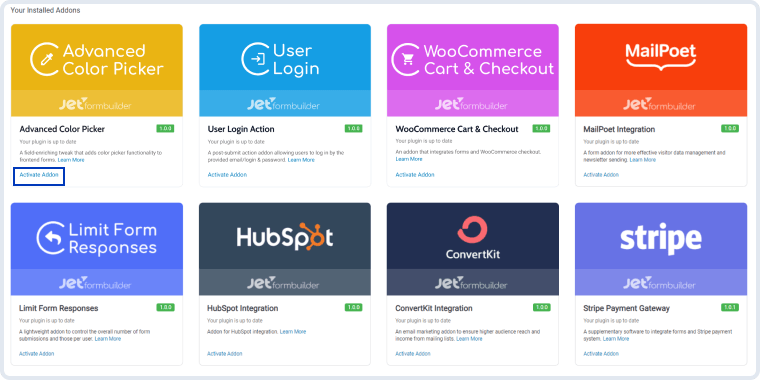
As you can see, all PRO version add-ons can be easily installed and activated via JetFormBuilder Dashboard.
After installing and activating the plugin, the new settings section will appear in the Color Picker Field block’s settings.
Advanced Color Picker modifies the existing Color Picker Field block; therefore, the new settings are located in the Field Settings section. To find it, navigate to JetForms > Forms and click to edit one of the created forms. If there are none, press the “Add New” button and build a form. Next, click on the plus-shaped button in the upper left corner of the page editing window. Type “Color Picker Field” in the Search bar and drag-and-drop this block to the desired area.
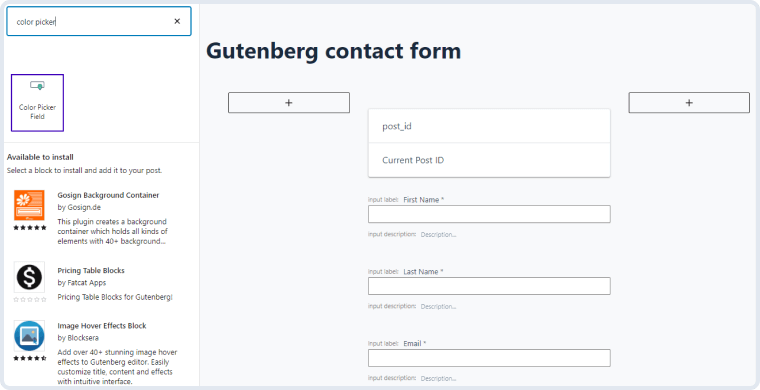
In the right-side menu, you will see the Field Settings section with several new settings. Let’s have a closer look at them.
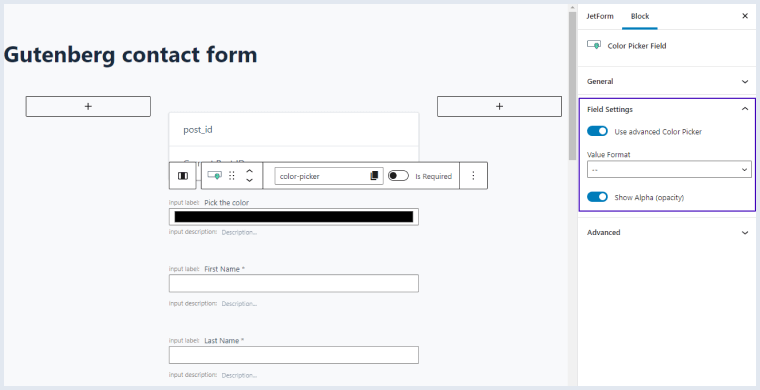
- Use Advanced Color Picker. This toggle switcher allows you to enable/disable the advanced color picker functionality;
- Value Format. This drop-down list stores the available formats of the return value. There are two options here – “HEX” and “RGB.” The difference between these two options is the used color code. HEX returns a 6-figure value, whereas RGB uses a combination of three numbers. You can use either one of them unless you work with JetEngine meta fields. In this case, the HEX format is preferable;
- Show Alpha (opacity). This toggle lets you activate/deactivate the switcher that can be used to adjust the color opacity level.
Related Docs
- Creating a form
- Form Settings
- General settings section
- Advanced settings section
- Post-Submit Action Controls Overview
- Post-Submit Actions Conditions
- Insert/Update Post
- Register User
- Style Overview
- Adding the Form Block
- Form Block Style Settings
- Conditional Visibility for Form Fields via Conditional Block











Reviews
Clear filtersThere are no reviews yet.