Elavon
The Elavon add-on needs to be installed and activated to see the features mentioned in this documentation.
Connecting Ninja Forms to Elavon
The first step in connecting is to visit the Elavon Payment Processing Settings, which you can reach from your WordPress Dashboard by Ninja Forms > Settings and scrolling down to the Elavon section.
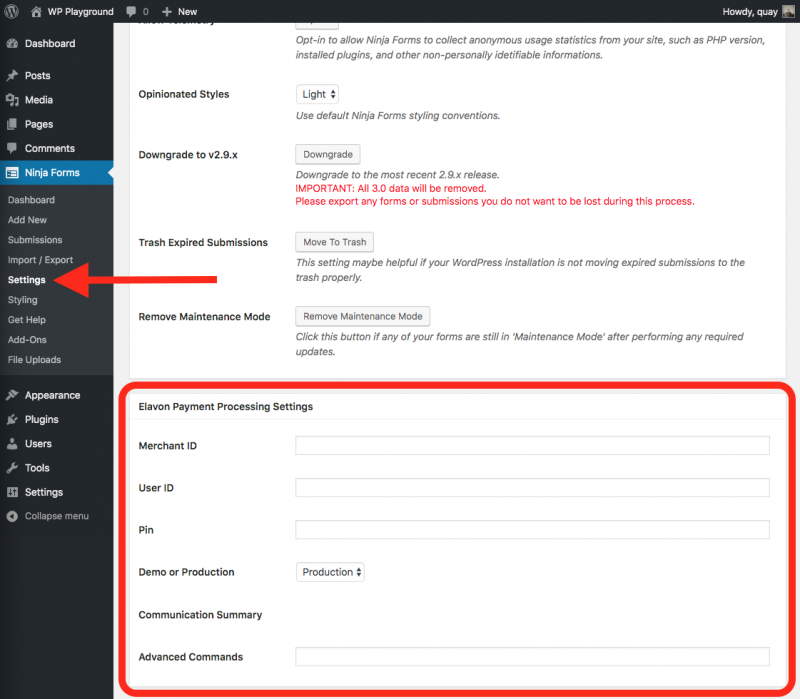
Here, you will add your Merchant ID, User ID, and Pin from your Elavon account. If you don’t know these, talk to your Elavon representative and he/she can help you.
You also must choose to run in Demo or Production mode. Demo is used for testing as you get everything set up, but be sure to switch to Production mode when you are ready to collect actual payments from customers!
HELPFUL HINT: Your ID and Pin values may be different for Demo and Production modes. Ensure that your credentials saved match the mode you are in.
Collecting Payment with Elavon
Adding Credit Card Fields
Credit card information is collected by adding the Credit Card field to your form.
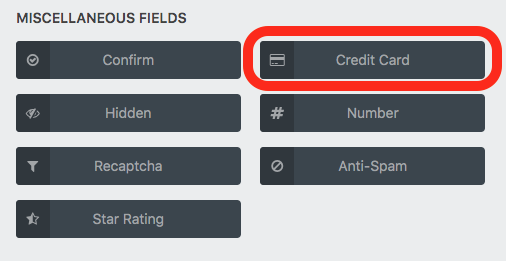
When you add this field, it will automatically add the individual credit card fields needed to your form, from there you can adjust their design to suit your needs.
NOTE that Elavon does not accept a “Full Name” field, which is the default value that appears with the credit card field. Instead, you can add a First Name and a Last Name field to your form. See the Mapping Form Fields section for additional information.
After adding the credit card fields, and any other fields you want, to your form, you’ll next create the “action” that tells your form to submit it to Elavon.
Adding the Collect Payment Action
1. Open your Emails and Actions menu and click “Add New Action”.
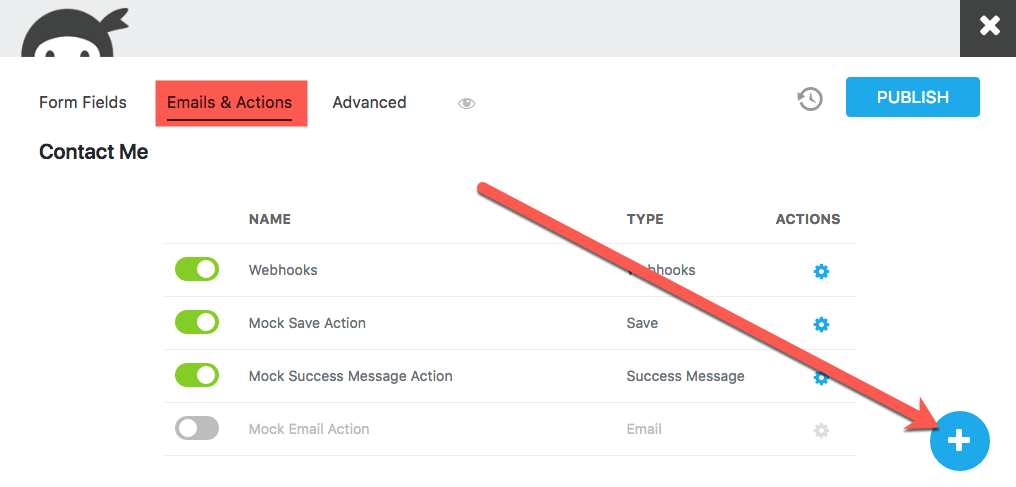
2. Choose the “Collect Payment” action.
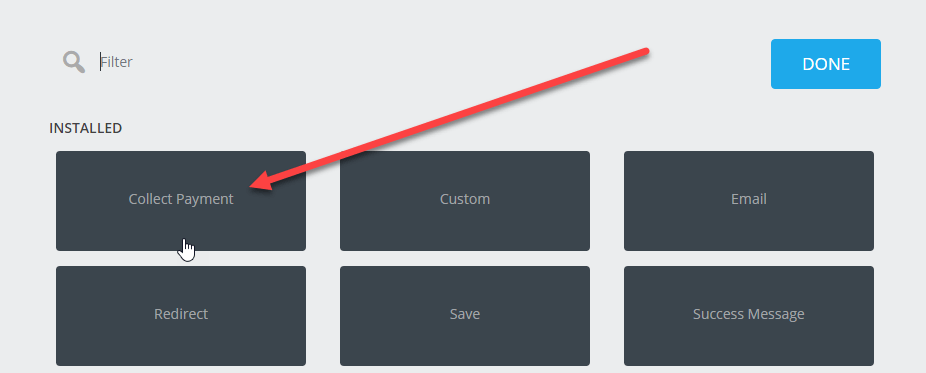
3. Finally, choose “Elavon” as your payment gateway from the Payment Gateways selection box. (See how this looks in the next section.)
Select Your Payment Amount
You have three ways to select the total amount to be charged – using a fixed amount, using the value from one of your form fields, or using a calculation field form your form. Whichever way you choose, ensure that the value you send is numerical.
Fixed Amount
Fixed amount is used when your payment amount won’t change, such as a single registration with a fixed price. Select “Fixed” amount from the “Get Total From” box, then type in your amount in the “Enter Amount” box.
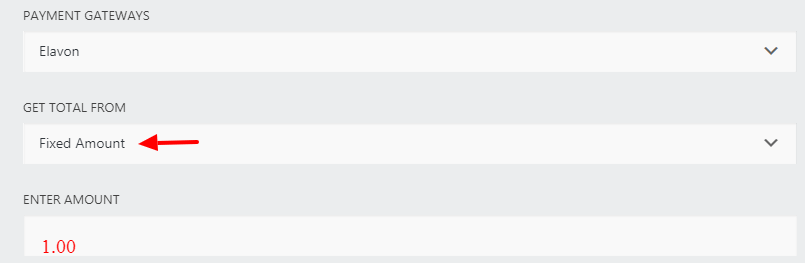
Field Total Amount
Select “Field” amount from the “Get Total From” box, then select the total field from any of the available fields appearing in the dropdown.
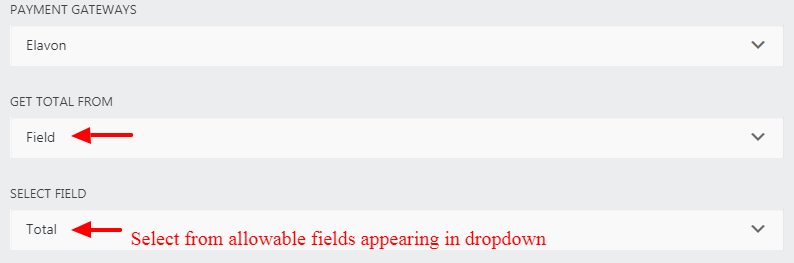
Calculated Amount
If your form calculates the total amount based on fields from the form (like quantity or item), you can use the calculation field on your form that you have built to set the amount charged.
Select “Calculation” amount from the “Get Total From” box, then select the calculation field from any of the available fields appearing in the dropdown.
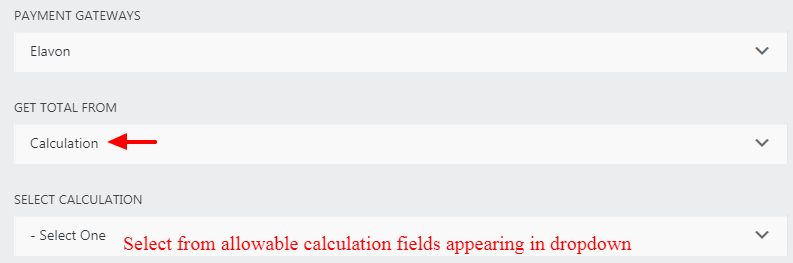
Mapping Form Fields to Elavon
In addition to the credit card fields, you also have the option to send additional form information to Elavon. Note that in some cases, your Elavon account may require some of these fields, and the extension is designed to help you with these as well.
Map Your Fields
In the Elavon Field Map section, click the “+” button (1) to add a new entry to your field maps. On each row, click the merge tag icon (2) to select the form field that will hold the user’s value to send. Finally, use the dropdown Elavon Field (3) column to select to which Elavon field you will send the user’s value.
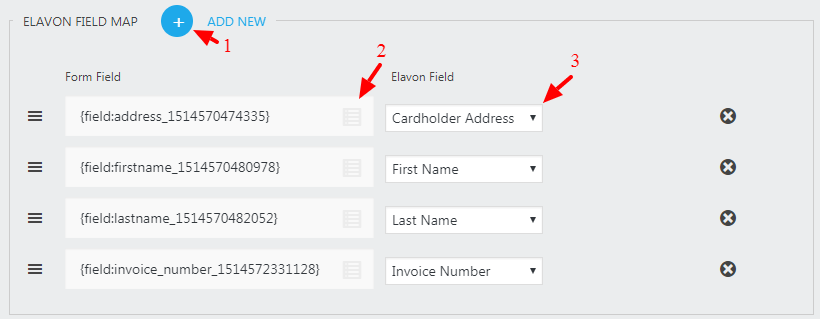
Troubleshooting
If you have problems with your initial connection, or find that some transactions aren’t making it through, visit the Elavon Payment Processing Settings, which you can reach from your WordPress Dashboard by Ninja Forms > Settings and scrolling down to the Elavon section.
First to check is the Communication Summary, where you can see details of any steps taken in the last attempt.
The Authorization check will ensure that you have values set for your credentials, but it won’t necessarily know if the values you used are correct until a test submission is made. The RequestPayment check will let you know what happened during the last submission.
If your credentials are incorrect, or the payment was rejected for some reason, that reason will appear here.
Note that Elavon will reject your submission if your account requires additional information, like an Invoice Number, for example. In this case, go back to your Field Map and add the required fields.
Also, if the format of a value isn’t correct, you can adjust your form field to force the correct format as needed.
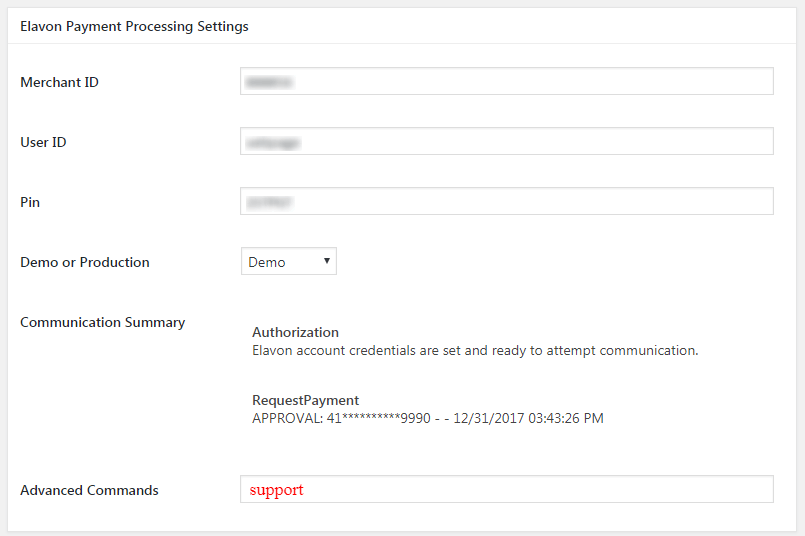
For additional information to aid in troubleshooting, type in the word support in the Advanced Commands box, then save your options and refresh your screen. Below your Advanced Commands field will appear some additional information about your last submission attempt. While this may look rather unfriendly to you, we are trained to read these details and can use this information to help you solve your issue, so if you contact us with a support request on your setup, be sure to copy and paste this information in your support ticket and we will be able to help you as fast as practical using this information.
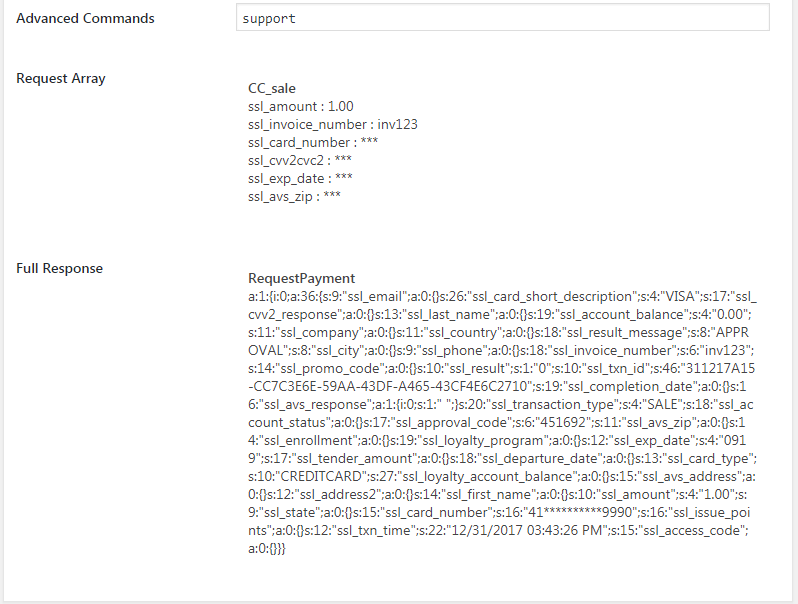








Reviews
Clear filtersThere are no reviews yet.