WPML All Import – Multilingual Content Import for WordPress
The WPML All Import add-on lets you import multilingual content with ease. It supports WP All Import and WP All Import Pro. Create an XML or CSV file for each language and import to WordPress directly from the WP All Import drag-and-drop interface.
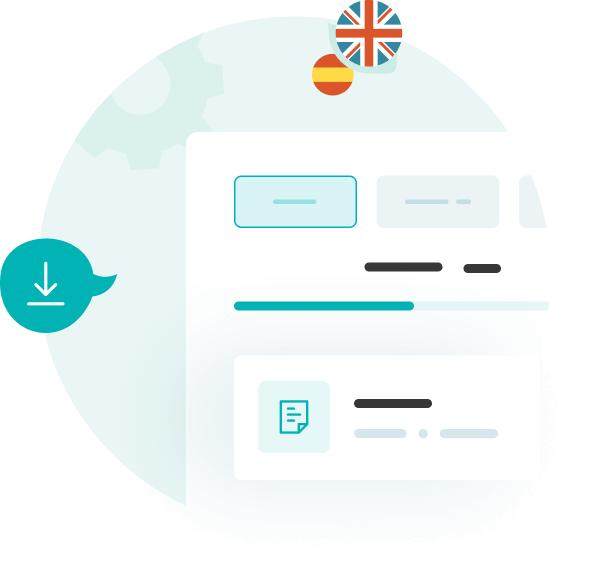
With WPML All Import, you can…
Import simple and variable WooCommerce products in multiple languages
Import multilingual posts, pages, custom post types, taxonomies, media, and custom fields in bulk
Seamlessly import your multilingual content from the WP All Import interface
Connect the multi-language import files so that the default language content and translations are properly matched after importing
Import products and their translations with manually set prices for other currencies
Use any XML, CSV, or spreadsheet to import multilingual content to WordPress
On This Page:
Getting Started
Start by installing and activating the following plugins:
- WP All Import plugin
- WPML core plugin and the String Translation add-on
- WPML All Import add-on (available from your WPML Downloads page)
If you want to import WooCommerce products, you will also need:
- WooCommerce Product Import add-on (available with the WP All Import Pro packages)
- WooCommerce Multilingual & Multicurrency (available from your WPML Downloads page)
New to WPML? Check out our Getting Started Guide. It quickly walks you through different translation options you can use.
Using WP All Import with WPML
How you use the WP All Import plugin with WPML depends on the content you are importing. You have two options:
Option 1 – Import content in one language (the default language). Then, translate it.
Option 2 – Import content in the default and secondary languages.
In the sections below, we go over these two options in more detail.
Importing Content in One Language
To import content in one language (your site’s default language) you only need to follow a few simple steps:
- Create a spreadsheet containing your default language post titles and content. Save it as either a CSV or XML file.
- Go to All Import → New Import and upload your WordPress import file.
- In Step 3, expand the Configure Advanced Settings section and disable the option to increase the speed of the import process. You can do this by unchecking the box next to Increase speed by disabling do_action calls in wp_insert_post during import.
- Confirm and run the import process.
That’s it! Now, all that’s left to do is configure WPML and choose a translation option for your newly imported content:
- The Translate Everything Automatically mode automatically translates all of your site’s content. You can choose to review the translations before or after publishing.
- The Translate What You Choose mode lets you decide what content to translate and who will translate it. You can translate content by yourself or choose to automatically translate specific content. Or, you can send translation work to translators or translation services.
Importing Content in Multiple Languages
If you want to import content in the default language and one or more secondary languages, you need to follow a specific workflow. This includes correctly preparing the multilingual content for importing. You then need to separately import the default and secondary language files.
Once you import the translations, you can only edit them manually in the native WordPress editor.
If you try to edit these translations in the Advanced Translation Editor, you will see blank cells. This is because the Advanced Translation Editor relies on translation memory. It can’t “see” translations that were imported or manually created.
Continue reading about importing content in multiple languages.
Exporting Posts
WPML and WP All Import do not have an option to export posts from a WordPress installation.
We do not recommend using the standard WordPress option to export content to XML files (Tools → Export). You will have to split those files into many (one for each language). Then, you will have to add an XML element with a Translation Group ID. XML files are not easy to edit, so it can be a lengthy process.
If you want to save a backup of your posts, we recommend using an export plugin like WP All Export. These plugins export CSV files, which make it easier to split files per language and add information about the Translation Group ID.
You can do this manually, or if you are a programmer, you can parse those files in PHP. For every row, you can check the translation of the given post using the wpml_object_id filter.
Known Issues
WPML works fine with this plugin, but sometimes there could be minor issues we’re working on. This is expected as both plugins provide frequent updates.
Current unresolved issues:
- WPML All Import – Imported post translations don’t appear in the Translation Editor
- WPML All Import – Product categories are not connected after import
- WPML All Import – Images are not deleted from the upload folder when updating posts
- WPML All Import – Importing a 3rd language resets content in 2nd language as the default
- WPML All Import and PHP 8 – Fatal error: Uncaught TypeError: call_user_func_array when importing products
- WPML All Import – PHP Fatal error: Uncaught Error: Class ‘WPML\AI\WCML’ not found
You can also search all known issues including previously resolved issues for this plugin.








Reviews
Clear filtersThere are no reviews yet.