Translation Management is a WPML add-on which allows working with a team of translators or translation services. Also, it allows you to translate content designed using the new WordPress Block Editor (Gutenberg project).
Watch the following short video to see how fast and easy it is to translate pages using WPML’s translation management features:
Setting up translators
After you activate the Translation Management plugin, WPML will guide you through a quick setup wizard. The wizard will help you choose who will translate your site and which translation editor to use.
You can choose to translate your site with
- A professional translation service
- Local translators
- A translation manager
- Or just yourself
You and your local translators can even use automatic translation to save lots of time.
Translating your content
Once you’re done with the setup, you will see the Translation Dashboard. From here, you can send content for translation.
Translating pages, posts, and custom post types
The Translation Dashboard screen includes sections for content filter, content list, and translation controls.

To translate a page, post, or post type:
- Use the filter to choose which content to show in the list.
- Select content that needs to be translated from the list.
- Choose which languages to translate into (or duplicate).
- Add to the translation basket.
You can repeat this process several times before actually sending the content for translation. In this way, you can collect content from different parts of the site and send it for translation in one batch.
When you have finished adding content to the basket, click on the Translation Basket tab. This is similar to the checkout step on eCommerce sites.
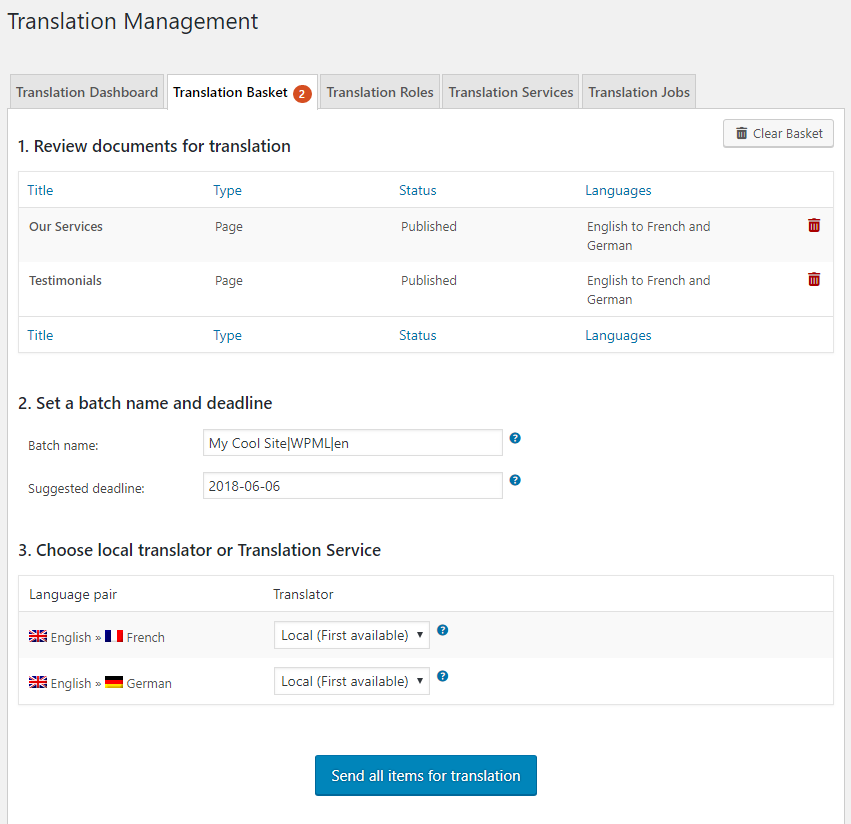
Review the content you are sending for translation, choose who will translate (if a language has several translation options), give the batch a name, set a deadline, and then send for translation.
To get an estimate of how much content you are sending for translation, use the WPML’s website word count tool.
Translating Strings
You will usually send content that needs to be translated from the Translation Dashboard. However, sometimes you need to translate texts that do not belong to any specific page. For example, you may need to translate widget titles or the site’s tagline.
To do this, use WPML’s String Translation.
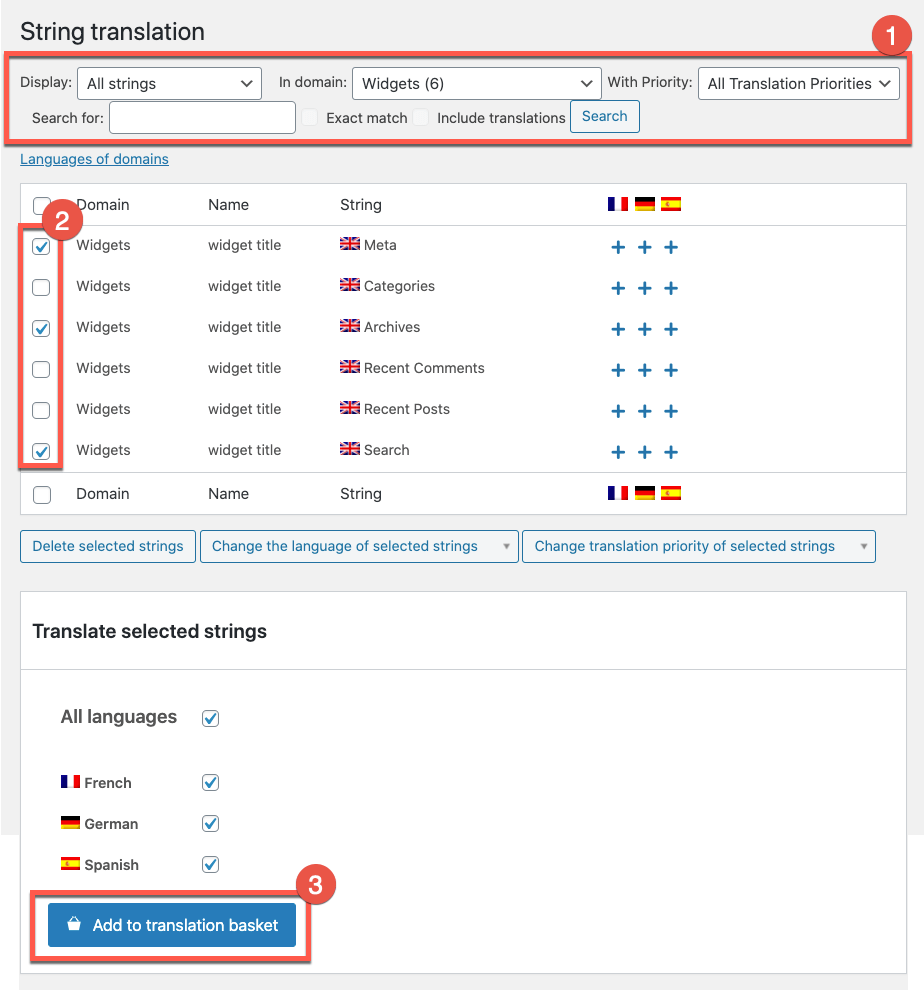
Translating Media
Some of your content will include images and other media. For example, you can have pages with screenshots or attached PDF documents.
Normally, translated content will include the exact same media as the original content. You can use WPML Media Translation add-on to set different media for translations.

How to check the status of translation jobs
You can see the status of jobs that you have sent for translation in two places. The Translation Dashboard shows status icons next to each document.
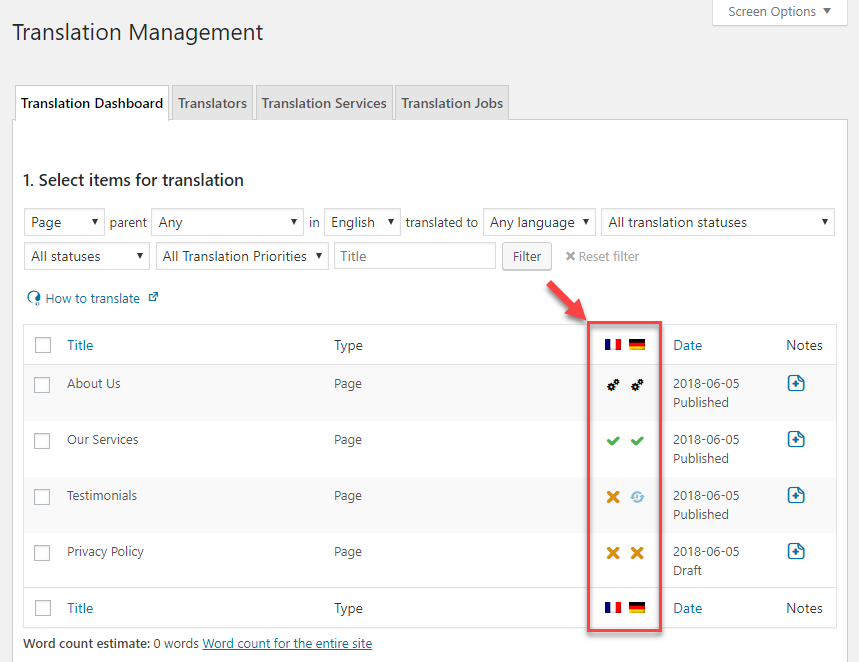
| Icon | Translation status |
| The content is not yet translated | |
| The content is already translated and the translation is up-to-date | |
| The content is translated, but the translation needs updating | |
| The translation is in progress or incomplete | |
| This icon is displayed only for translation jobs done by local translator. If it is shown it means that translator has not yet started to work on this translation job. | |
| The content of the translated post is duplicated from the default language. |
Hover over these icons to see their meaning.
Depending if you have already sent the page for the translation you will see one or two Actions icons:
- You can attach a Note for the translators into the text field by clicking on the icon marked with the plus sign. A note is then entered into a text field.
- The Check status and get translations icon is displayed when the translation job by a remote translator is in-progress.
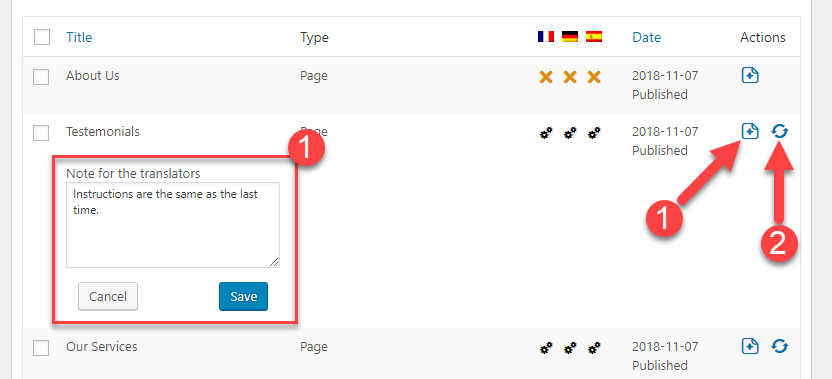











Reviews
Clear filtersThere are no reviews yet.